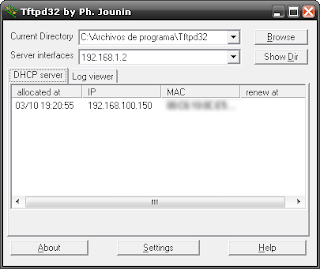La cantidad de funciones de los smartphones va en aumento. La posibilidad de ver archivos de todo tipo de formato, los mensajes de correo, fotos y variedad de información, ha aumentado la necesidad de poder imprimir directamente desde los dispositivos móviles.
Muchos servicios ofrecen la posibilidad de imprimir a través de internet, como Google Cloud Print o AirPrint. Otros permiten hacerlo directamente a una impresora Wi-Fi. Pero muy pocos permiten imprimir en una impresora conectada a un equipo en la red.
Una de las aplicaciones que permite esto, tanto en Android como en los dispositivos de Apple es PrinterShare®. Aunque era de esperar que la aplicación sea de pago, bien permite imprimir una página de prueba para saber si la conexión funciona.
Imprimir desde una impresora en la red local
Ya habiendo compartido una impresora, necesitas un software que se comunique con la App y haga de intermediario entre el smartphone y la impresora local. Para este caso PrinterShare, disponible para Windows y MacOS aquí.
Después de instalarlo, ejecútalo y podrás ver las impresoras que la computadora tiene instaladas.
Selecciona las que quieras, luego haz clic en el botón Share para compartirlas.
Ahora descarga la App (PrinterShare) en tu iDevice o en el Android. Abre la aplicación y verás una pantalla como esta:
La opción de abajo permite seleccionar la impresora, en este caso ya he seleccionado "Bullzip PDF Printer", pero tocando esa opción puedes ver todas las impresoras compartidas con el servicio PrinterShare. También puedes realizar varias configuraciones con la opción "Settings" del menú de abajo.
Después de seleccionar una impresora, puedes tocar una de las opciones para imprimir. Por ejemplo, elige "Print photos" y se abrirá la galería de fotos, selecciona una y aparecerá una pantalla para imprimir:
En esa misma pantalla puedes configurar varias opciones de impresión. Tocando "Print" comenzará la impresión. Recuerda que esta es una App de pago, tienes que comprar paquetes de "hojas" para tener derecho a una cantidad de páginas para imprimir, de lo contrario solo podrás imprimir una página de prueba.
Al tocar "Print test page" se iniciará la impresión. En la computadora verás la ventana para elegir las preferencias de impresión, según la impresora seleccionada. (Habría seleccionado mi impresora física Canon pero no quiero gastar la tinta).
Como se eligió la impresora PDF, aparece la ventana para guardar el archivo, en lugar de imprimirlo. Y este es el resultado de la impresión: