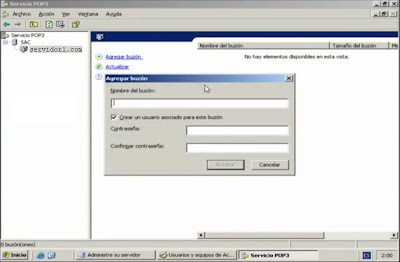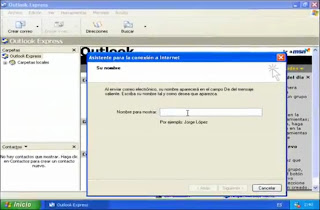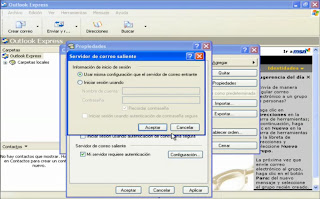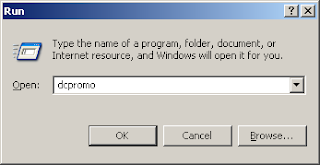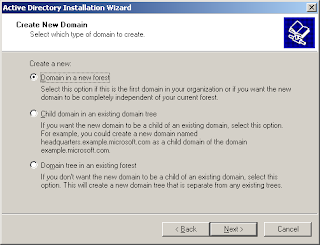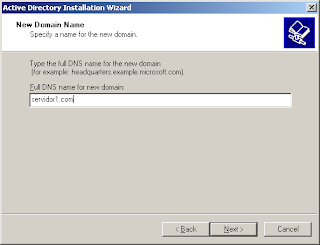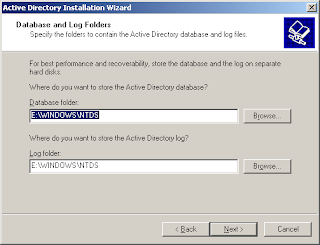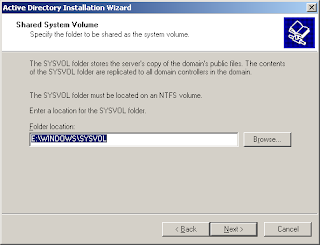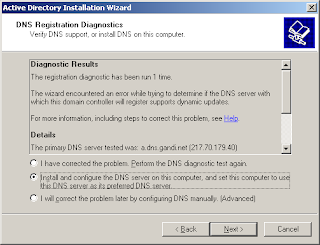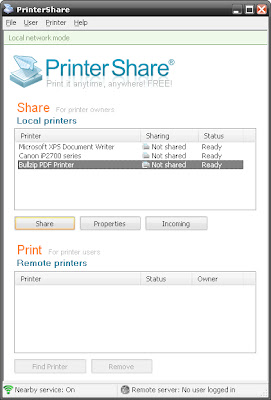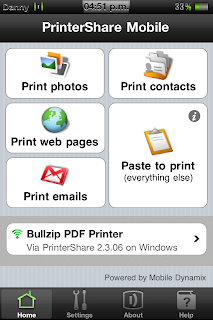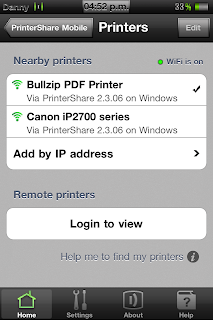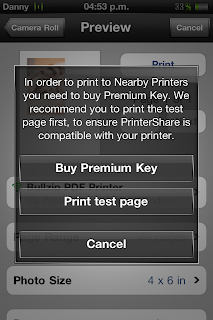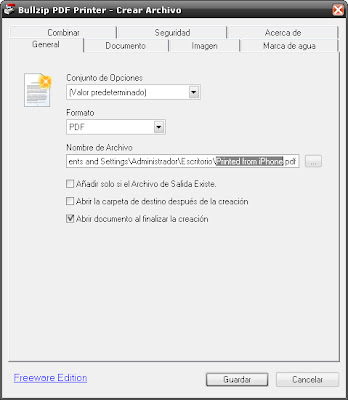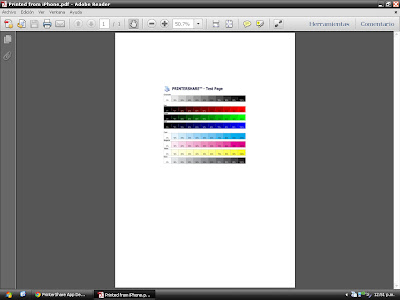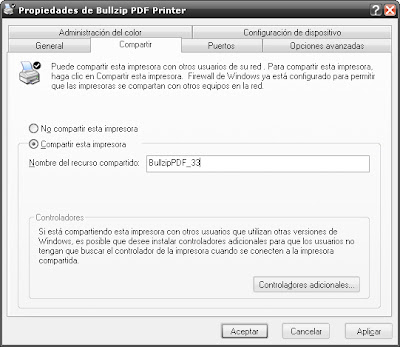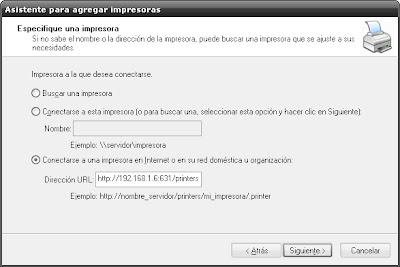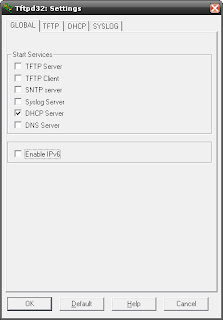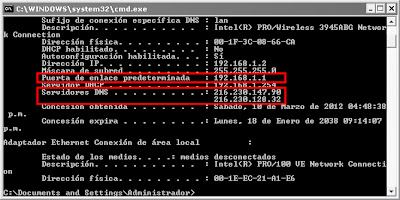Primero se activa la autorización de acceso remoto. Haga clic derecho al Sistema y seleccione Propiedades, luego Acceso remoto. Luego cambiar la configuración de Permitir las conexiones, de estas hay dos opciones; una con más seguridad de autenticación de nivel de red y la otra que permite conexiones de cualquier tipo, elegiremos esta última, aparece un mensaje que indica que se agregarán las excepciones del Firewall acerca de el acceso remoto, si no aparece debemos de agregar estas opciones manualmente.
Las excepciones del Firewall se pueden hacer navegando hacia el panel de control, luego seleccionamos el Firewall de Windows, y luego seleccionamos la lengüeta excepciones y ahí marcamos Escritorio Remoto, esto si es que el Firewall está activado, sino no debemos preocuparnos de estas excepciones.
RDP
Haga clic en Inicio, Accesorios, Comunicaciones, Conexión de Escritorio Remoto.
Aparece una ventana donde puede acceder al servidor, escriba la IP o grupo de trabajo del servidor.
RDP: Vía Web
Realizada ya la configuración de general de acceso remoto, podemos ahora lograr una conexión vía Web y para esto se ofrece la solución de la empresa LogMeIn.
Para realizar la primera configuración la cual es mediante la instalación del software Hamachi, el cual es muy conocido por la comunidad, y más por su asombrosa capacidad de crear redes virtuales, esto permite que dos ordenadores por medio de la conexión a internet se comuniquen como si estuvieran conectados físicamente, para esta opción deberemos descargar el software mencionado anteriormente (se puede obtener de la pagina del autor http://www.LogMeIn.com) La instalación realmente es bien sencilla la única observación que se debe tener es seleccionar la opción de NO COMERCIAL. Lo grande de este software es que ahora ya podemos lograr una conexión remota con cualquier VNC, ya sea la que trae Windows o si el usuario desea alguna otra que ofrezca otras opciones, como la que es de mi preferencia Thigt VNC. Y así se logra la primera conexión remota por medio de la Web.