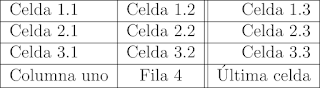Ubuntu es una de las más importantes distribuciones de GNU/Linux. Es un sistema operativo cuyo objetivo es la facilidad y libertad de uso. Se puede conseguir mediante la descarga de una imagen (descarga aquí), aunque lamentablemente ya no es posible solicitar el envío de una copia en CD. Otras distribuciones de Linux están disponibles aquí.
Puedes instalarlo en todo tu disco duro, formateandolo completamente, o bien, instalarlo junto a Windows en una nueva partición. Para esto último el instalador buscará un espacio vacío en el disco duro y creará una nueva partición en él, de manera que Ubuntu pueda ser instalado ahí. El asistente de la instalación te guiará con una interfaz gráfica muy amigable, podrás configurar tu sistema operativo sin problemas.
Después de instalarlo, al encender la computadora verás un menú para elegir el sistema operativo con el que quieres iniciar. Es recomendable instalar Ubuntu después que Windows, ya que de lo contrario Windows reescribirá el MBR (Registro de Arranque Principal) y no podrás acceder a Ubuntu. Por supuesto que esto tiene solución, un programa recomendado es Super Grup Disk.
Si instalaste Ubuntu junto a Windows, es posible que veas una pantalla así al encender la computadora por primera vez, después de la instalación:
Si instalaste Ubuntu junto a Windows, es posible que veas una pantalla así al encender la computadora por primera vez, después de la instalación:
Es recomendable que dejes a Windows hacer el chequeo del disco duro, ya que éste se ha modificado durante la instalación de Ubuntu.
Desde tu versión de Windows no podrás ver la partición de Ubuntu, ya que esta tiene un formato de archivos diferente. Aunque desde Ubuntu sí puedes ver la partición (y todos los archivos) de Windows.
Red Ubuntu-Windows
NOTA: Lo siguiente se realizó (¡hace tiempo!) en la versión 9.04 de Ubuntu.
Si quieres ver la red entre Ubuntu y Windows necesitas instalar el servidor Samba en Ubuntu. Desde un terminal ejecuta:
sudo aptitude install samba samba-client smbfs smbclient
Ahora debes modificar el grupo de trabajo para que sea igual que el de la red de Windows. Ejecuta el siguiente comando:
sudo nano /etc/samba/smb.conf
Verás una ventana como la siguiente:
Presiona Ctrl + W para buscar, escribe la palabra "workgroup". Cambia la línea "workgroup = MSHOME" por "workgroup = GRUPO_TRABAJO", donde GRUPO_TRABAJO es el grupo de trabajo de la red de Windows. Ahora presiona Ctrl + X y guarda el archivo. Ejecuta la siguiente línea:
sudo /etc/init.d/samba restart
Ahora puedes ver la red de Windows. Ve a Lugares, Red, y verás la siguiente ventana:
Puedes consultar el siguiente documento para ver otras configuraciones en la red de Windows y en Ubuntu, como compartir carpetas, hacer "ping", etc.
Documento: http://www.mediafire.com/?j4tcp4242tlwcf3
Más información en: http://www.guia-ubuntu.org/index.php?title=Samba